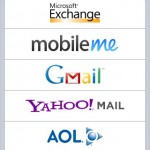iPhoneでのToDoアプリを探していたところ、あちらこちらで「domo Todo+」が称賛されていたので、とりあえず使ってみましたが、これがスバラシイ!350円でこの機能、コストパフォーマンスは最高です。
で、この「domo Todo+」とiPhone標準のカレンダー、そして母艦のgoogleカレンダー、さらに印刷レイアウトや共有etcで捨てがたいoutlookまでの一気通貫同期を設定してみました。かなり感動的です。
以下、万が一の再設定(すでに一度、iTunesとの同期で設定が初期化されてしまった!)の時のために、備忘録を兼ねて・・・。
【1】iPhoneカレンダーとgoogleカレンダーとの同期
1.iPhoneメニューの「設定」→「メール/連絡先/カレンダー」をタップ。
2.「アカウント」→「アカウントを追加…」をタップ。
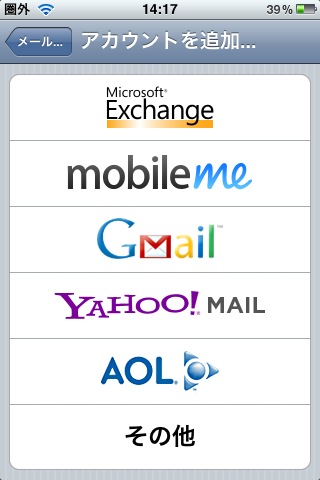
3.「Microsoft Exchange」をタップ。
4.「メール」に好きな名前を入力、「ドメイン」は空白、「ユーザ名」にはgoogleカレンダーのユーザー名を、「パスワード」に同じくgoogleカレンダーのパスワードを入力後「次へ」。
5.次の画面で「サーバ」入力となるので、そこへ「m.google.com」と入力、「次へ」。
6.「Exchangeを使って同期する情報を選択」画面になるので、「カレンダー」のみを「オン」にして「完了」をタップ。
7.iPhoneメニューの「設定」→「メール/連絡先/カレンダー」の「アカウント」で、先程つけた名前をタップし、「Exhange ActiveSync」の「アカウント」をタップすると、下記画面のように表示されるはずです。
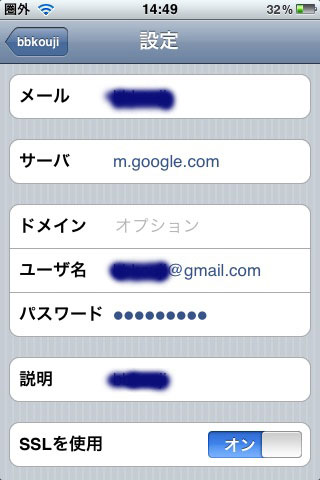
以上で、iPhoneカレンダーとgoogleカレンダーの同期設定は完了。どちらから入力しても、それぞれに反映されます。
googleカレンダー→iPhoneカレンダーの場合は、入力後、iPhoneカレンダーを再起動すると反映されます。
追加・変更があった場合は、iPhoneカレンダーのヘッダー部分「すべてのカレンダー」をタップすれば同期します。
【2】googleカレンダーとoutlookとの同期
1.Googleの下記サイトから、「Google Calender Sync」をダウンロードし、PCにセットアップ。
Getting started with Google Calendar Sync (2.Download Google Calendar…のリンクをクリック)
2.上記exeファイルを実行し、「I Agree」で次へ進み、「Select components to install」ですべてにチェックを入れたまま「Next」で進み「install」でインストすると、下記画面が起動するので、EmailとPasswordにgoogleカレンダーのそれぞれを入力し、「Sync Options」は「2-way」に、「Sync every」は同期を行いたい間隔を設定し「Save」で完了。
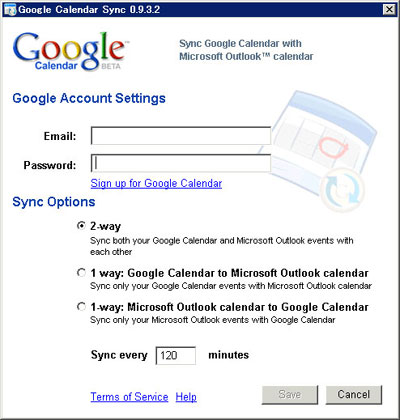
3.完了すると、タスクトレイに下記(赤矢印の先)のようなアイコンが表示される。
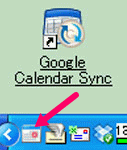
4.これでgoogleカレンダーとoutlookの同期設定は完了。どちらかで予定を入力すると、先程の「Sync every」のタイミングで同期が行われるが、手動ですぐに同期したい場合は、上記タスクトレイのアイコンを右クリックし、「Sync」を左クリックですぐに同期を行います。
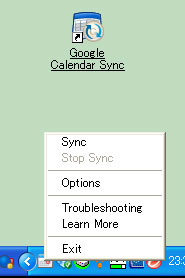
この「Google Calender Sync」は、上記のようにショートカットをデスクトップに置いておき、同期したいときだけクリックして起動させるか、スタートアップにコピーして、常駐させておくか、各々の同期の頻度に応じて選択すれば良いかと思います。
ここまでの設定で、googleカレンダー、iPhoneカレンダー、outlookのどこから予定を新規入力・訂正・削除しても、すべてに反映されるようになっているはず。
【3】domo Todo+とgoogleカレンダーとの同期
1.iPhoneメニューの「設定」→「domo Todo+」をタップ。
2.上から5段目の「Sync Google Calendar」へスライドさせ、「Email」と「Password」にgoogleカレンダーのそれぞれを入力、「Calender name」に、googleカレンダーのメインのマイカレンダー名を入力。「設定」で完了。
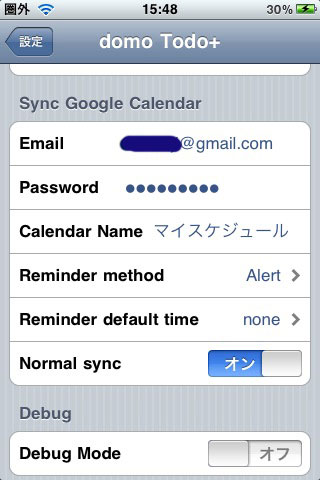
googleカレンダーで入力した予定を「domo Todo+」に反映するには、「domo Todo+」の日付部分をタップするだけ。
「domo Todo+」で入力したToDoは、googleカレンダーでは日付の直下「終日」の欄に別表示される。
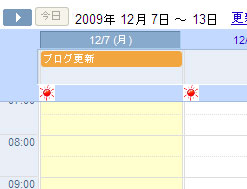
【4】domo Todo+とiPhoneカレンダーとの同期
さていよいよ最後の設定、iPhoneカレンダーとの同期です。
1.iPhoneでSafariを起ち上げ、http://m.google.com/sync へアクセス。
2.「未対応の端末です」という下記のようなページが表示されるが、かまわず(大丈夫です)「言語を変更」をタップ、「English(US)」を選択。
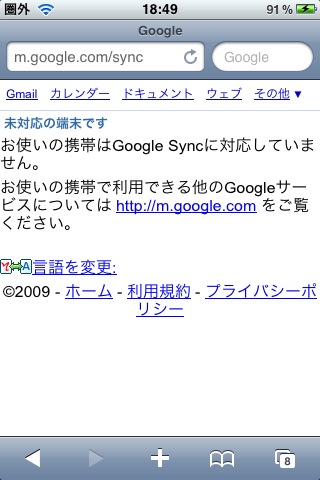
3.「Google sync for your iPhone」というページに遷移するので、画面下「Sign in with your Google Account」をタップ。
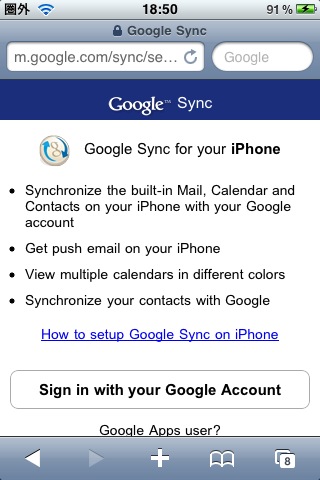
4.googleカレンダーのアカウントでサインイン。Manage devicesを聞かれるので、「iPhone」をタップ。
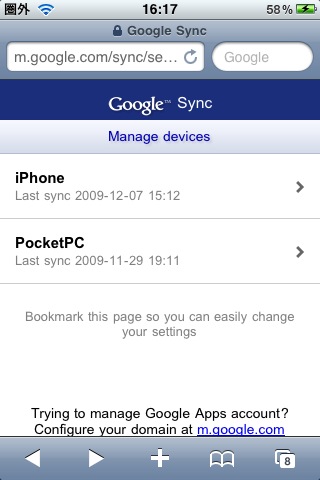
5.同期をとるgmailアカウントとカレンダーを聞かれるので、同期するアカウントとカレンダーにチェックを入れる。
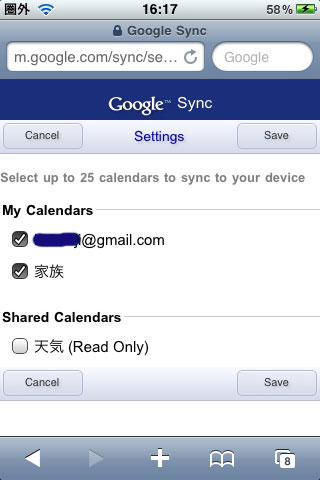
(※「・・・・・@gmail.com」がgoogleカレンダーのメインのマイカレンダーで、その下(わたしの場合は家族)に並ぶのが、任意に設定したマイカレンダー。これらをすべて選択しても、googleカレンダー、iPhoneカレンダー、domo ToDo+はすべて同期されるが、outlookのみメインのカレンダーのみ同期されるので注意。)
さらにケータイを別にお持ちの場合は、googleカレンダーの「モバイルの設定」で、通知先をケータイのメルアドに設定しておけば、指定の予告時刻にアラームがわりとしてメールが届くのでさらに安心かと。
以上、これですべての設定は完了。ダブルブッキング無し!目標達成の為のあらゆる作業を細分化し、ToDo、スケジュール化し、実行する為の環境として、現在のところこれが私的には最強かと。。。
一度の入力がすべてに同期される快感は、超感動モノです。