
(追記:2012年5月24日フォトストリームがWindows環境で稼働しなくなったので、再インストールしてみたら、あっさり修復した件。)
日本時間2011年10月13日午前2時20分過ぎ、世界中のiPhone・iPadユーザーが一斉にダウンロードを開始した「iOS5」。もちろん私もその中の一人。
追加される新機能が200を超えると言う今回のアップデート、中でもApple自身が提供するクラウドサービス「iCould」は個人的にもかなり興味深い進化の一つ。
メール・連絡先・カレンダー、新たに加わったリマインダー・ブックマーク・メモなどのデータ、そして音楽やアプリまで。
これらをiPhone・iPad間などでワイヤレス同期出来るようになったわけですが、私が個人的にちょっと感動したのは、各デバイス間で写真を同期してしまう「フォトストリーム」機能。
なんと、iPhoneで撮影した写真が、シャッターとほぼ同時にiPadとPCへ瞬間コピーされてしまう。
のみならず、Eye-fiを使えば(設定は後述)、デジカメで写真を撮るだけで、ほんの数秒後にはiPhone・iPad・そしてPCの指定フォルダへ同期させることも可能になりました。
まずはiCloudの設定
iCloudを利用する前提として、macはOS X Lion 10.7.2以降が必要で、私のMBAはまだ未インストールのため、とりあえずwindowsのデスクトップで設定。
windowsの場合はまずこちらから「iCloud Control Panel for Windows」をダウンロードし、同期したいアプリの設定などを行う。
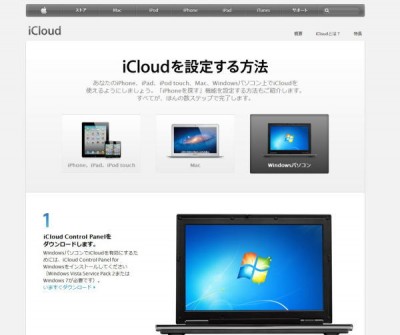
後は各デバイスの「設定」→「iCloud」→「フォトストリーム」を「オン」にするだけ。これで、iPhoneやiPad2で写真を撮るだけで、各デバイス間で同期が可能に。。
PCへは、「iCloud Control Panel for Windows」で設定された(デフォルトは¥Pictures¥Photo Stream¥My Photo Stream)フォルダに自動で同期されます。
PCから各デバイスへ同期する場合は、¥My Photo Stream内の¥Uploadsフォルダに写真を入れるだけ。
Eye-Fiを使ったデジカメからの自動同期設定
上記に述べたように、デジカメ等で撮影した写真も、SDカードなりケーブル接続なりでPCの¥Uploadsフォルダへ手動でコピーさせればiPhoneやiPadへワイヤレス同期が可能ですが、Eye-Fiをお持ちであれば、「Eye-Fi Center」で下記のようにちょっとした設定を加えれば、シャッターを押すだけでiPhone・Padへの全自動同期が可能になります。
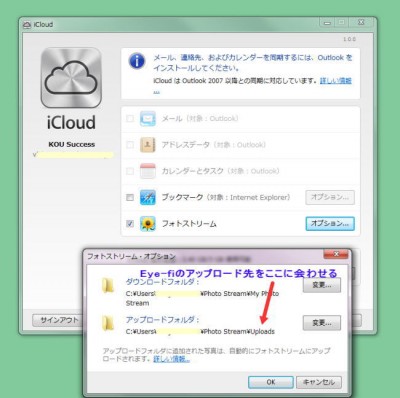
「フォトストリーム」の「オプション」に設定してある(自動で作られいている)、「アップロードフォルダ」のパスと、「Eye-Fi Center」でのEye-Fiカードの写真アップロード先を合わせる、たったこれだけ。
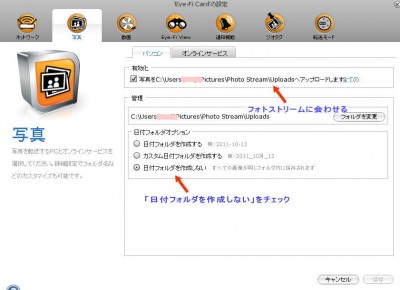
その際、注意するのは「日付フォルダを作成しない」にチェックを入れること。
「日付フォルダを作成する」に設定されていると、フォトストリーム用の¥Uploadsフォルダ内に「2011-10-14」などというサブフォルダが出来てしまい、その中に写真が転送されてしまうので、iPhone・iPadに転送されませんので。。
まあなにはともあれ、このフォトストリームのお陰で、出先でiPhoneまたはEye-Fi入りのデジカメで写真撮影→iPadで即ブログ更新、が非常に容易になりました。
今までもこんなことや→ Eye-Fiのダイレクトモードでデジカメから直接iPadへ画像を送ってみた、
こんなこと→ iPhoneのカメラでシャッターを押すだけでパソコンのフォルダへ写真を自動転送出来るようになった、Eye-Fiアプリ
で似たようなことは出来ていたのですが、iPadへの転送時にWiFi接続を切断しなければならなかったり、そもそもiPhoneから直接iPadへは送れませんでした。
ますますノマド化が加速しそうな気がします・・・。

Eye-Fi Connect X2 4GB EFJ-CN-4G

iCloudとクラウドメディアの夜明け (ソフトバンク新書)
iPhone 4Sオーナーズブック
