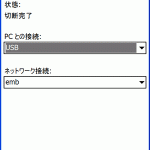接続設定自体は、けして煩雑ではないのだが、なぜか接続後googleしか表示されない不思議な現象に悩まされた。
S21HT特有の、ちょっとしたクセ?が原因だったので、その解消法も合わせて書いておきます。
まずはPHS300の設定から(この段階では、まだS21HTとは接続しない)。
(※下記手順に入る前に、PHS300の電源を入れ、ファームウエアに「192.168.0.1」でログインし、「セットアップウィーザード」を済ませておく。やり方は、同梱のマニュアル通り。)
1、無線LAN対応のPCから、下記方法により、PHS300のファームウエア管理画面にログインする。
ブラウザから「http://192.168.0.1」にアクセスすると、パスワードを聞かれるので、本体裏面のMACアドレス下6桁を入力。
2、ログインできたら、「基本」→左サイドメニューの「LAN」をクリック。
3、LANのIPアドレス「192.168.0.1」の「0」を他の数字(例えば3とか5とか)に変更する。
これは、ネットに接続した時点のS21HTのIPアドレスが、198.168.0.1になるため。
と、ここまでが通常のPHS300の設定方法。
で、S21HTとの接続に限り、下記の設定変更が必要となる。
4、ファームウエアの「基本」→「WAN」→「DNSと詳細設定」をクリック、「デフォルトMTUを使用」のチェックマークをはずす。
5、「MTU値」を「1500」から「1200」に変更する。
6、設定を保存したら、ファームウエアの「デバイスの再起動」ボタンをクリックして再起動させる。
以上で、PHS300側の設定は完了。
続いて、S21HTの設定。
1、「スタート」→「プログラム」→「インターネットの共有」をタップ。
2、画面の状態が、「切断完了」となっている状態で、「PCとの接続」を「USB」、「ネットワーク接続」を「emb(EMnetの場合はEMnet)」とする。
3、画面左下の「接続」をタップ。
.gif)
4、「切断完了」から「USBケーブル接続の確認」に変わったら、PHS300とS21HTをケーブル接続する。
5、PHS300のモデムランプが緑に点灯したら、OK。
いや~、苦労の甲斐がありました。当たり前ですけど、その早さに感動します。
そしてこれで(少なくとも私の行動範囲では)どこでも無線LANが実現してしまった、、、という、ジワジワっとこみ上げる感動も。。。
早速近日中に、丸の内界隈と江ノ島あたりを散策&テストしたいと思います。
S21HT,PHS300