
昨日私のケータイが壊れたのと、いつのまにかiPhoneを3台所有する結果となった現在、永~い間お世話になってきたdocomoのケータイ3台(私と家族分)を一気に休止(電話番号保管サービスにて)、今日から各人それぞれiPhoneを電話として使うことに。。
で、ちょっと面倒だったのが、3台のうち2台が、アプリ購入用のメインのAppleIDでiCloudの設定を行ってしまっていたこと。
いくら家族とは言え、あらゆる情報を同期してしまうiCloudを共通のアカウントで使うのは何かとアレなので。。
と言うわけで、既にiPhoneに設定してしまったiCloudアカウントから、新たに別のアカウントを新規取得→iCloudのアカウントのみを変更、という設定を行いました。
まあめったにやることではないので、後々万が一再設定する状況になった場合に備えて、備忘録がてらにエントリー。
(アプリや音楽の購入等は共通のアカウントで、各端末のiCloudアカウントのみ別にする、という場合)
1.まずは「設定」→「Store」のAppleIDからサインアウト。
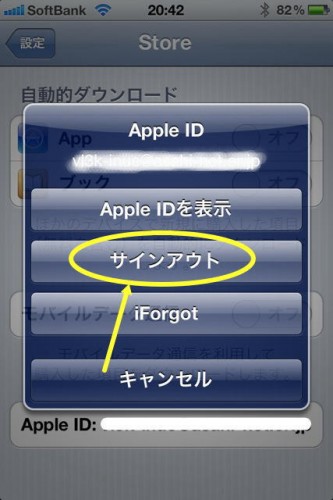
2.何でもいいので無料のアプリをインストールする手順を踏み、「Apple IDを新規作成」メニューを呼び出す。
(別にアプリをインストールする訳ではなく、あくまでもIDの新規作成メニューを呼び出すためだけに行いますので、アプリはインストールされません。)
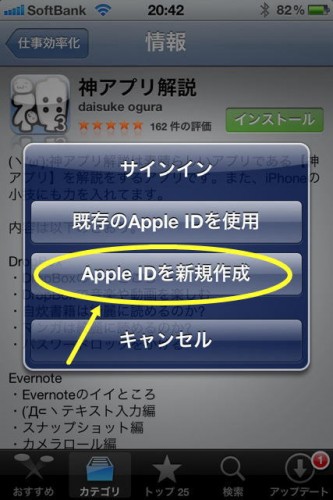
「国または地域(日本)」→「プライバシーポリシーに同意」と進み、「新規アカウント」画面にて、既存のアカウントとは別の(AppleIDに使われていない)メールアドレスを入力、続いてパスワードなど必要事項を入力。
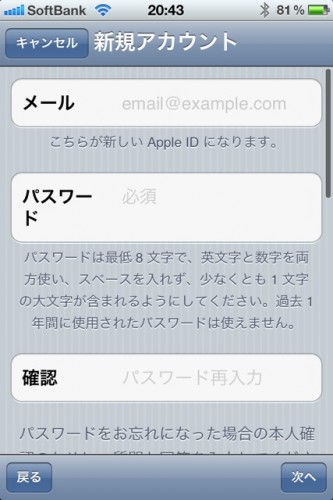
次のページで、クレジット情報を聞かれるが、このIDでアプリ購入等をするわけではないので、「なし」を選択。
請求先情報(住所氏名等)は既存のAppleIDと同じものでとりあえずOK。
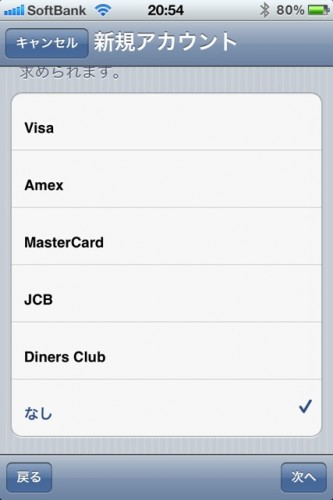
3.「設定」→「iCloud」を開くと「Apple ID」と「パスワード」が空欄になっているので、そこへ上記2で入力したメールアドレスとパスワードを入力→「サインイン」をタップする。
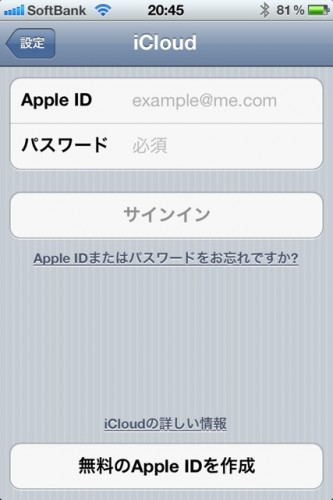
4.「設定」→「Store」を開き、「サインイン」をタップ。
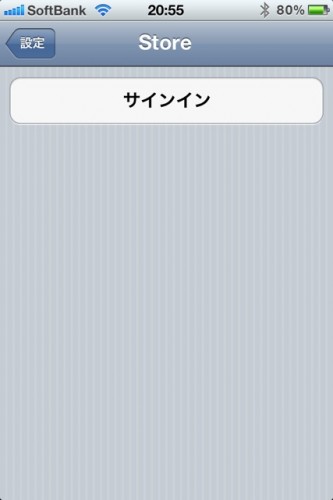
上記1でサインアウトした、アプリ購入用の既存のAppleIDで再度サインインします。
以上で完了。
念のため再度「設定」の「iCloud」と「Store」を開いてみて、それぞれのアカウント欄が上記で設定したものになっていればOK。
これで、他のiPhoneでインストールしたアプリが自分のiPhoneに勝手に落ちてきたり、写真がごっちゃになったりせずに済みます。

iCloud使いこなしガイド (三才ムック vol.460)

iCloud PERFECT GUIDE
