
KINGJIMの「ショットノート」やコクヨの「CamiApp」に続く、iPhoneで撮影してスキャンすることを前提としたメモ帳で、さらに手書き文字をOCRしてテキストデータ化が可能になった「KYBER SmartNote」が発売されたので早速購入してみました。
サイズ的には横59×縦116mm、縦長のiPhoneジャストサイズ。

「使用上のご注意」。

元々このKYBERのシステムは、有料のデジタルデータ化クラウドサービスで、このメモ帳の価格(1冊499円)にはデータのデジタル化及びデータ保管料金が含まれているので別途料金は不要。
1冊に29ページのメモシートがあるので、29ページ分の無料デジタル化料金が含まれているということに。。
何故に有料なのか、、、というと、このKYBERというシステム、OCRによる自動文字認識と同時に、何と人力(中国人によるチェック、最終的に日本人によるチェック)で認識精度を完璧にしているから。
しかも、情報漏洩を防ぐ為に、ひとつの画像データを複数に分割し、複数人のスタッフに分けてチェック、最後にまた一つにまとめてデータ化する、という念の入れよう。
それを鑑みれば、納得せざるを得ないですねぇ。。
と言うわけで、まずはこのメモ帳1冊ごとに、アクティベートする必要があります。
※初回のみ、KYBERへのアカウント登録(無料のエコノミープラン)が必要となります。
表紙を開くと、QRコードのシールが貼ってあるのでそれをKYBERアプリのカメラから撮影してアクティベート完了。

早速、試しにKYBER SmartNoteに文字を書き、アプリの「Camera」で撮影。
文字は罫線一行ごとに書くか、または二行分にまたいで書くかのどちらか。
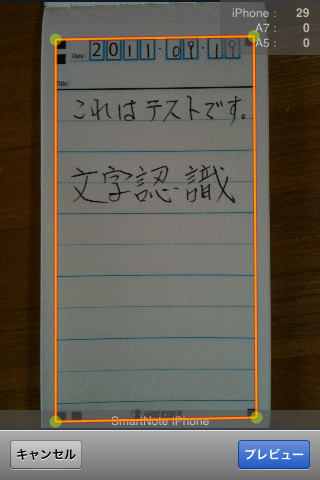
四隅の黒い枠が自動認識されるので、OKならば「プレビュー」をタップ。
アプリトップに戻り、「Viewer」をタップすると、「デジタル化中」という表示が。。
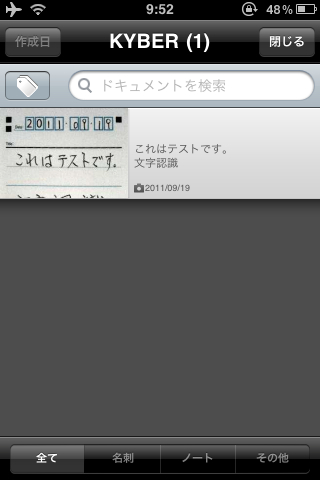
しばらくすると(この程度なら1分くらい)、「デジタル化中」の表示が消え、OCRによるデジタルデータ化の完了。
デジタル化されたデータは、メール・Evernote、Facebook、Twitterへ転送可能。
画面下の設定ボタンをタップすると、設定画面が現れるので、
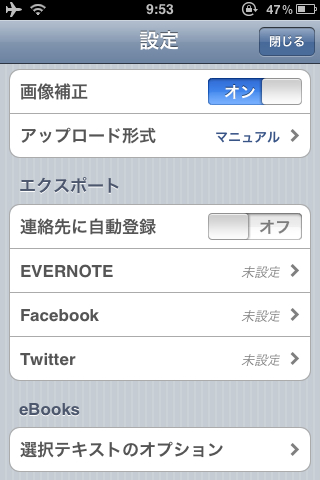
「エクスポート」でそれぞれ送りたいサービスのアカウント設定を行うだけ。
私はとりあえず、エバーノートへ送る設定をしました。
エクスポート設定をい、「Viewer」から目的のデータをタップし画面右下の矢印アイコンをタップすると、
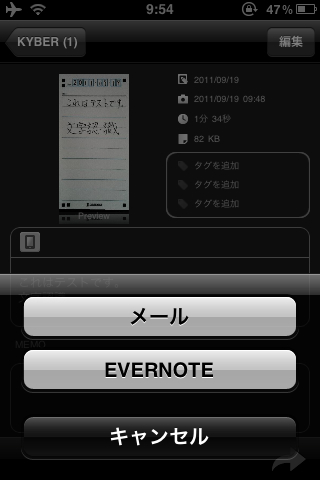
エクスポート先の選択画面になる仕組み。
Evernoteへ送ると、下記のように画像とテキストが一緒にinboxへ。
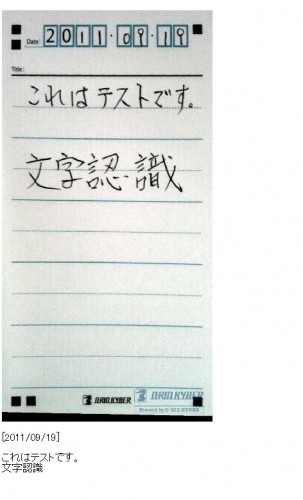
漢字仮名交じりで何かとOCRによる文字認識が難しい日本語ですが、人力も併せて、となれば、精度は抜群。
なんか、iPhoneアプリから文字起こしをアウトソーシングしている感覚。。
あとはこのシステムをどう使うか、それはあなた次第、というところでしょうか。

KYBER SmartNote smartphone x3 pack
