
文字通り、四六時中肌身離さず持ち歩くiPhone。
もちろん、寝るときもSleep Cycleでスッキリ目覚めるためにiPhoneを枕元に置いています。
で、よく寝入りばなにふとアイデアや明日やるべき事などが浮かぶことがあり、暗闇の中でメモ帳アプリやNozbeなどに入力するのですが、なにせ意識朦朧な状態での作業なので、メモしたこと自体忘れてしまったりすることもしばしば。。
これではせっかくのメモも、そして貴重(かもしれない)アイデアも、iPhoneの中に埋もれたまま・・・。
せっかくSiriも日本語対応になったことだし、思いつきを音声入力するだけで、翌朝PCにポップアップするように出来る方法はないかと色々検討していたところ、Evernoteを介してPCのデスクトップに付箋として自動表示する方法を発見・・・。
もちろん、macでもwindowsでもオッケー。
まずはココから→Evernote Stickyをダウンロードし、付箋を表示したいパソコンで解凍。
◆PCの起動時に自動でメモの付箋を表示させる設定
解凍したフォルダ「evernote-sticky」の中に「Sticky.jar」というファイルがあるので、Windowsならそのショートカットを「スタートアップ」に、macなら「ログイン項目」にそれぞれ追加しておきます。
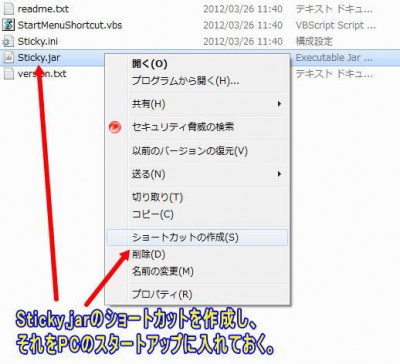
次に、同じフォルダ内の「Sticky.ini」というファイルをTeraPadやmacならテキストエディターなどで開き、
EVERNOTE_USERNAME= に続けて自分のEvernoteのIDを、次の行を改行し、
EVERNOTE_PASSWORD= と入力、その後ろに自分のEvernoteのパスワードを入力、UTF8で上書き保存。
これで次回から上記設定をしたパソコンを起動すると自動でEvernote Stickyが起動します。
◆iPhoneで「入力したメモをEvernote Stickyに渡す設定
Evernote Stickyが付箋としてデスクトップに表示するか否かは、Evernoteの「タグ」に半角の!(初期設定。変更可能)が入っているかどうかで判定します。
各種設定は、Evernote Stickyのアイコンを右クリックして現れるメニューから「setting」をクリックして行います。
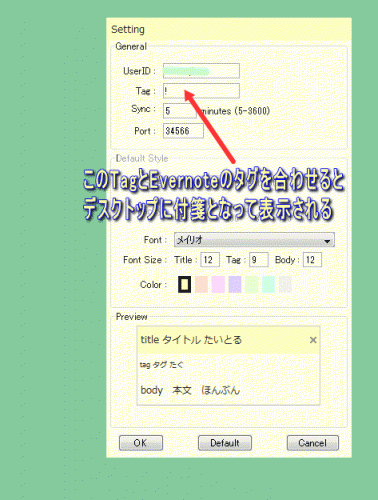
ちなみに私はこのEvernote Stickyを利用した自動ポップアップシステムがあまりに便利なので、「FastEver」をコレ専用のアプリとして設定し使用しています。
通常のiPhoneからEvernoteへの入力には、1日分が1つのノートにまとめられるFastEver – 素早く簡単にEvernoteにメモを専ら使っているので。。
「FastEver」の設定といっても簡単で、まずは「メニュー」の「設定」にて「タグを保存毎にリセット」を「オフ」に、初回のみ送信時のタグに「!」を設定するだけ。
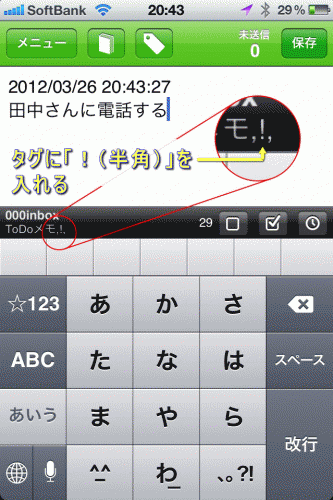
あとはただアイデアやToDoを思いついたら即「FastEver」を起動、Siriで音声入力→「送信」するだけ。
すると、上記EvernoteStickyの設定画面で設定した(初期設定は15分)時間が経過すると、デスクトップ上に自動でメモ内容が付箋形式で表示されます。

睡眠後の朝一番や外出から帰った後は当然設定時間を経過しているので、PCを起動すれば待つことなく付箋が現れます。
このシステムは双方向でデータがやり取りされるので、この付箋に情報を加えたり変更しても、Evernote内の情報も設定時間が経過すれば書き換わります。
付箋メモが不用になったら、メニューの「Delete」で削除すればOK。
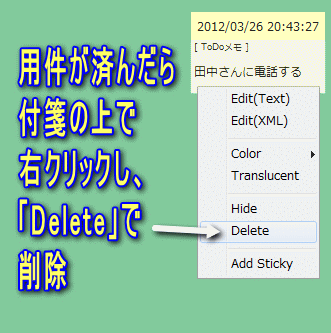
このEvernoteStickyを利用したシステムなら、例え寝ぼけているときでも、歩きの途中でも大丈夫(^_^;)。
一度試したら病みつき間違いなし、です、きっと。。
いや~、自動化って、ホントすばらしいですねぇ。。
Links: → Visit Store → Search Google
