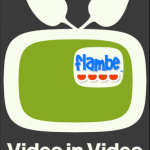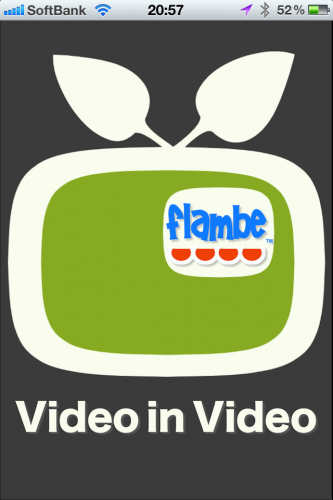
映像の中に別の小さな映像を埋め込んで一つの映像を作る、いわゆる「ピクチャ・イン・ピクチャ」。
もちろんiMovieなどでも可能ですが、サクッと作りたいときにはちょっと面倒。。
ですがiPhoneのみでピクチャ・イン・ピクチャを作れる専用アプリ、「Video in Video」を使えば誰でも簡単にそれが可能となります。
これは凄い。
まずはアプリを起動すると下記のような画面となるので、ここはもちろん上段の「Picture in Picture」をタップ。
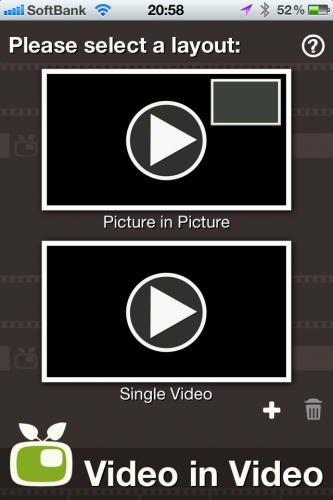
するとまずはベースとなる映像の縦横比選択画面となるので、コンテンツに合わせて選択。
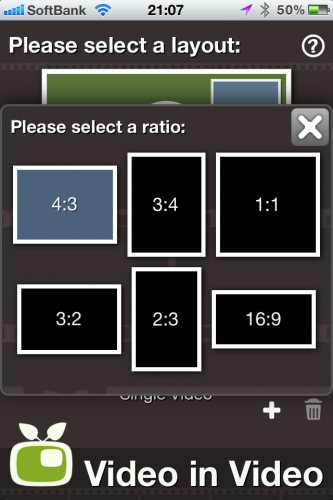
続いて下のような画面になるので、広いほうの部分をタップ、
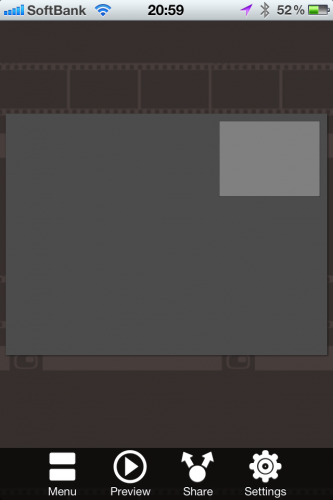
動画を撮るか、ライブラリーから動画を選択する。
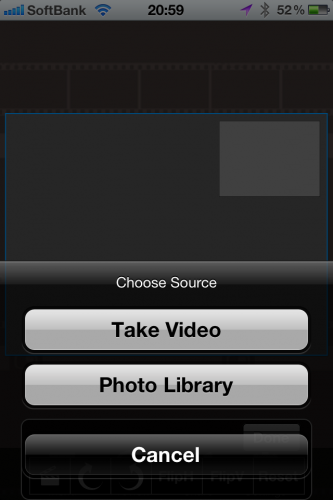
ベースの動画を選んだら「Use」をタップ。「Importing Video…」と表示された後、選択した動画がセッティングされる。

続いて今度は、小さい方の動画の枠をタップ。同様に動画を挿入。

すると下のスクショのように、小画面が青と赤の小さいボタンで囲まれて表示されます。
青いボタンはサイズの拡大縮小、
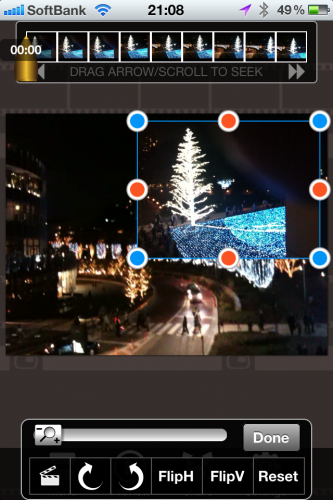
赤いボタンは小画面の移動にそれぞれ使います。
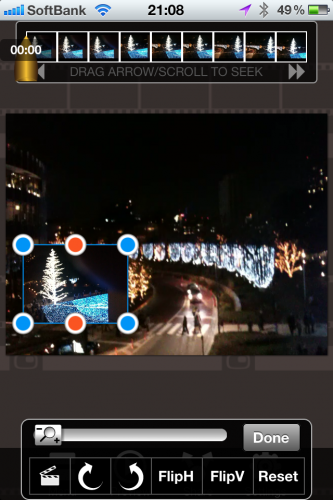
とりあえずここまでで基本的作業は完了。「Done」をタップすれば立派な「ピクチャ・イン・ピクチャ」の出来上がり!。
–以下は多少のこだわり設定。–
場所とサイズを決定したら、画面左下の「カチンコ」アイコンをタップ。
「Format(フォーマット)」と「Style(スタイル)」を好みに合わせて設定可能に。。
例えば「Time to Display」はベースの動画再生開始後どのくらいで小画面の動画再生を開始するか、「Transition Type」は小画面開始時の表示設定。
ようするに、フェードインさせたり、スライドインさせたり、ということ。
「Picture Ratio」は少画面の縦横比。
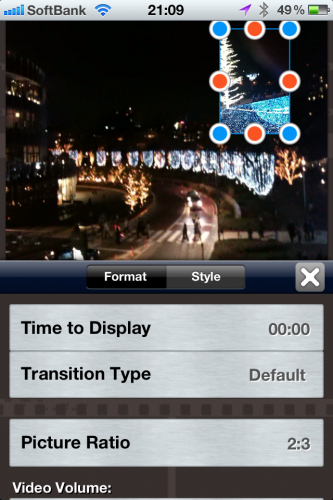
Formatをさらに下へスライドすると、「Video Volume」と「Music Mix」の設定が。。
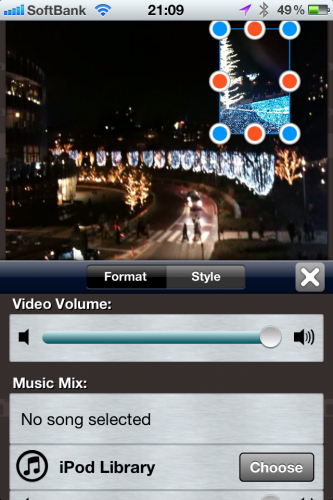
この設定はベースの動画でも可能で、どちらの動画音声を使うかを「Video Volume」で、BGMにiPhone内の音楽を使う場合は「Music Mix」の「Choose」をタップすればリスト表示されます。
次に「Style」をタップすれば、「Border」と「Shadow」の設定が可能。
「Border」は小画面の周りのボーダーラインの有無、色や太さなどを設定可能です。
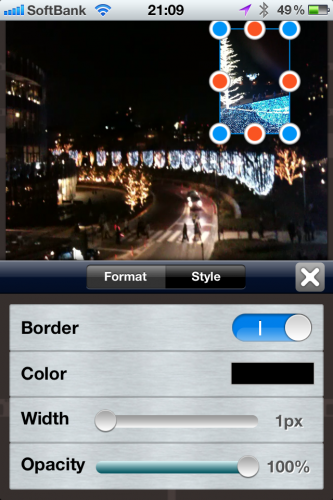
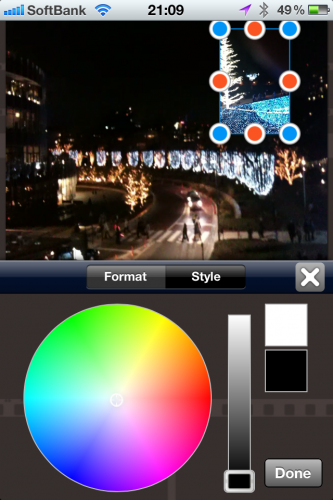
「Shadow」は小画面の上下左右に影を付けたり、その色を設定したり、が可能となっています。
各種設定が完了したら、「Style」右の「×」ボタンをタップ、「Done」で元の画面に戻り、「Preview」でチェック、それで良ければ「Share」でFacebookやYoutubeへの投稿、Libraryに保存、メール送信などお好きなように・・・。
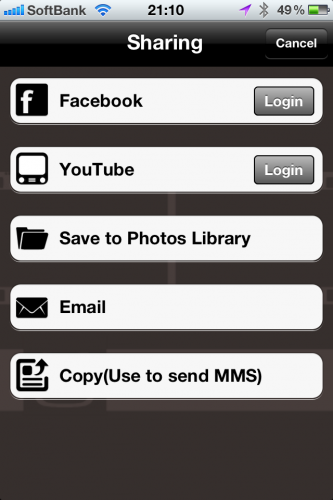
早速スカイツリーの動画でテスト。まあ、こんな感じの映像が簡単に作れます、ってことで^^;。。